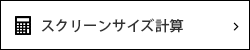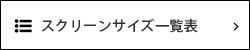【必見!】スマートリモコンとアレクサを使用して、ホームシアターをスマート化する方法!!
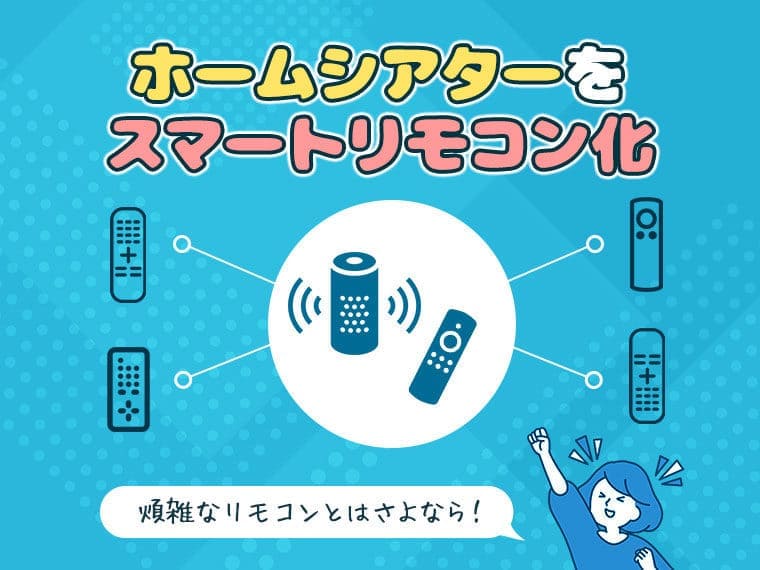
プロジェクターやプロジェクタースクリーンを”声”で動かしてホームシアターを快適に!
スマートリモコンでは、テレビやエアコンなどの家電を1台に集約することができます。さらにAlexa(アレクサ)やGoogle Home(グーグルホーム)などスマートスピーカーと連携することで、音声で操作することも可能になります。この機能を利用して、声でプロジェクターやプロジェクタースクリーンを操作がすることができ、リビングやシアタールームでのホームシアターをより便利で快適なものにすることができます。今回の記事では、ホームシアターで使用するプロジェクターやプロジェクタースクリーンを音声で操作する方法やおすすめのスマートリモコンを紹介します。
目次
スマートリモコンとは?どんな家電が対応しているのか紹介します!
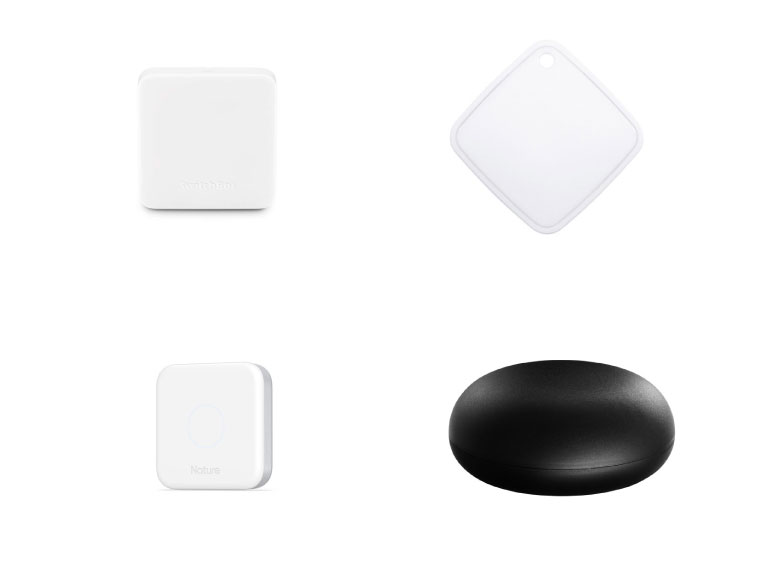 スマートリモコンとは、さまざまな家電と赤外線通信で接続することで、スマホやスマートスピーカーから家電をまとめて操作できるアイテムです。簡単に伝えると、エアコンやテレビなど家電のリモコンを1つにできる便利アイテムです。テレビ・エアコン・照明用のリモコンなど赤外線リモコン方式の家電ならほとんどが対応しています。
スマートリモコンとは、さまざまな家電と赤外線通信で接続することで、スマホやスマートスピーカーから家電をまとめて操作できるアイテムです。簡単に伝えると、エアコンやテレビなど家電のリモコンを1つにできる便利アイテムです。テレビ・エアコン・照明用のリモコンなど赤外線リモコン方式の家電ならほとんどが対応しています。
スマートリモコンでできること
スマートリモコンでは、既存の家電でスマート化ができるため、家電を買い換える必要がなく気軽に導入できる点が大きなメリットとしてあります。さらに、商品によっては電源のオンオフだけでなく、タイマー機能や、自動で照明の切り替えができる機能など、便利な機能が備わっています。
スマートリモコンの仕組み
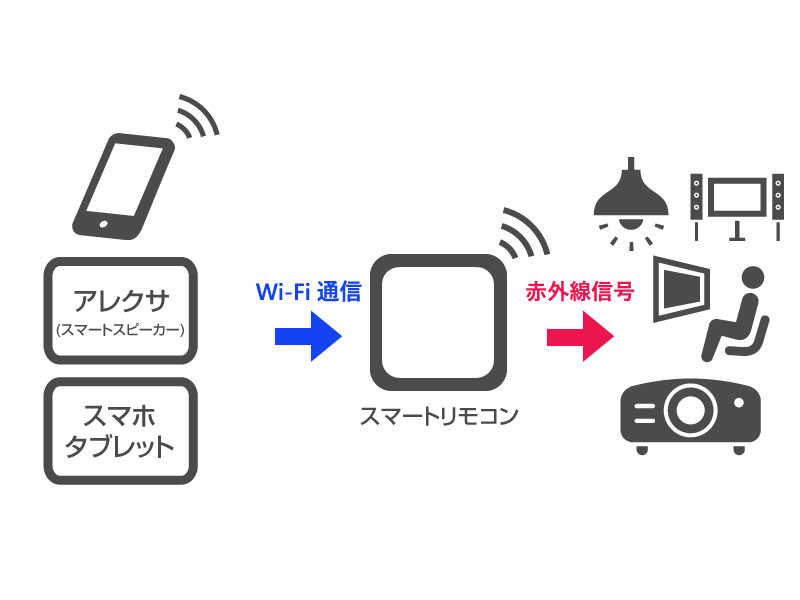 下記の設定手順・使い方で詳しく説明しますが、スマホアプリで操作ボタンをタップ(スマートスピーカーの場合は音声)→インターネット経由でスマートリモコンに操作情報が届く→赤外線信号が飛ぶ→家電本体が操作される仕組みになります。
下記の設定手順・使い方で詳しく説明しますが、スマホアプリで操作ボタンをタップ(スマートスピーカーの場合は音声)→インターネット経由でスマートリモコンに操作情報が届く→赤外線信号が飛ぶ→家電本体が操作される仕組みになります。
※スマートリモコンにWi-Fi環境は必須
スマートリモコンを使用するにあたり、Wi-Fi環境(インターネット環境)は必須ですので、必ず事前準備が必要です。PCやスマホをWi-Fiに接続するのと同様にスマートリモコン、スマートスピーカーも接続が必要です。
今回使用する機材
今回のホームシアターをスマート化するために使用する機材の紹介をします。
スマートリモコン【SwitchBotハブミニ】
 今回の記事では、SwichBotのスマート家電コントローラーSwitchBotハブミニという機器で設定を行いました。アプリは”SwichBot”を使用します。
今回の記事では、SwichBotのスマート家電コントローラーSwitchBotハブミニという機器で設定を行いました。アプリは”SwichBot”を使用します。
スマートスピーカー【Alexa Echo(アレクサ エコー)】
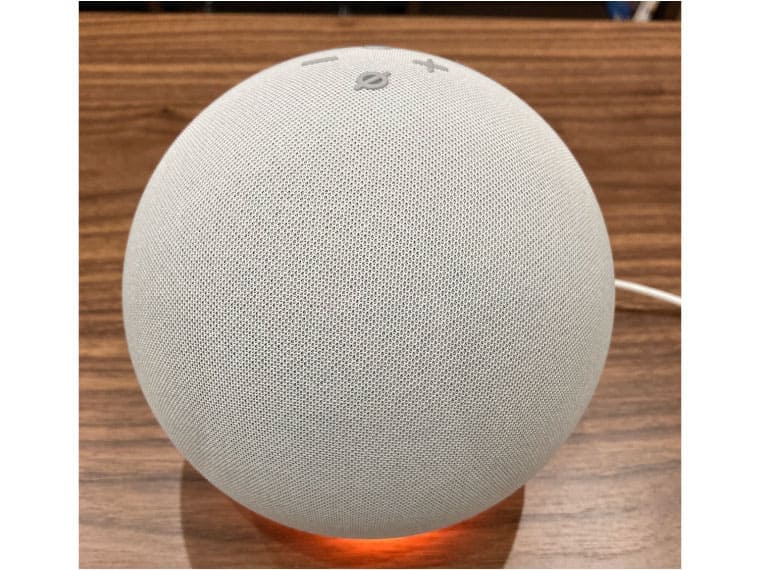 スマートリモコンを音声で操作するために必要なスマートスピーカーです。Amazonから販売されており、Alexa(アレクサ)端末はいくつか種類がありますが、今回はEcho(エコー)を使用します。
スマートリモコンを音声で操作するために必要なスマートスピーカーです。Amazonから販売されており、Alexa(アレクサ)端末はいくつか種類がありますが、今回はEcho(エコー)を使用します。
プロジェクター【EH-TW7100】
 ホームシアターで使用しているプロジェクターはEH-TW7100になります。
ホームシアターで使用しているプロジェクターはEH-TW7100になります。
プロジェクタ―の天吊り設置に最適!スパイダーシリーズはこちら→
プロジェクタースクリーン【BDR2657WEM】
 映像を映し出すプロジェクタースクリーンはシアターハウス製の電動プロジェクタースクリーンのケースなしタイプ120インチです。
映像を映し出すプロジェクタースクリーンはシアターハウス製の電動プロジェクタースクリーンのケースなしタイプ120インチです。
累計10万台以上の販売実績!シアターハウスのスクリーンはこちら!→
スマートリモコンの設定手順・使い方
スマートリモコンは、それぞれの家電ごとにリモコンの赤外線信号をスマートリモコン端末に登録することで使うことができます。詳しい設定方法・手順は商品によって異なるため、付属の取扱説明書を確認しましょう。
- スマートリモコン設定の流れ
- スマートフォンに専用のアプリをダウンロードする
- アプリに登録したい家電を設定する
- それぞれのリモコンから出る信号をスマートリモコンに登録する
- スマートリモコンで家電を操作する
プロジェクターやプロジェクタースクリーンを、スマートリモコンに設定する方法については下記記事に詳細があります。
”スマホでホームシアター機器を操作できる!家電リモコンがオススメ!”
手順1:スマートフォンに専用アプリを設定する
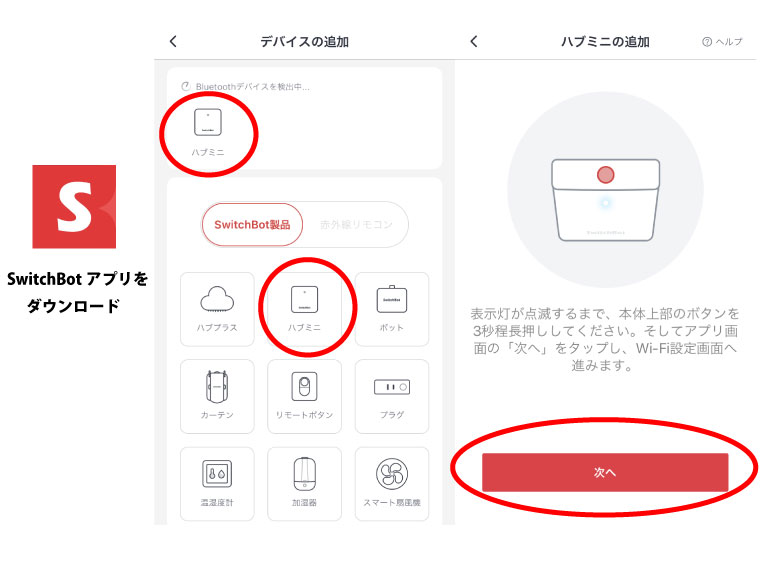 まず最初に、スマートフォンにスマートリモコンを操作するための専用アプリをダウンロードと設定をしていきます。画像のロゴのSwitchbotアプリをダウンロードし、ハブミニをクリック、ハブミニ本体ボタンを押すと点滅が始まり、案内の手順に沿って進んていくと設定が完了します。
まず最初に、スマートフォンにスマートリモコンを操作するための専用アプリをダウンロードと設定をしていきます。画像のロゴのSwitchbotアプリをダウンロードし、ハブミニをクリック、ハブミニ本体ボタンを押すと点滅が始まり、案内の手順に沿って進んていくと設定が完了します。
スマート化したい家電を登録する
次にスマートリモコンに家電を設定していきます。今回は、ホームシアターに必要な機器を設定します。
- ホームシアタースマート化するために設定が必要な機器
- プロジェクタースクリーン
- プロジェクター
- 映像・音響・照明機器
プロジェクタースクリーンをスマート化
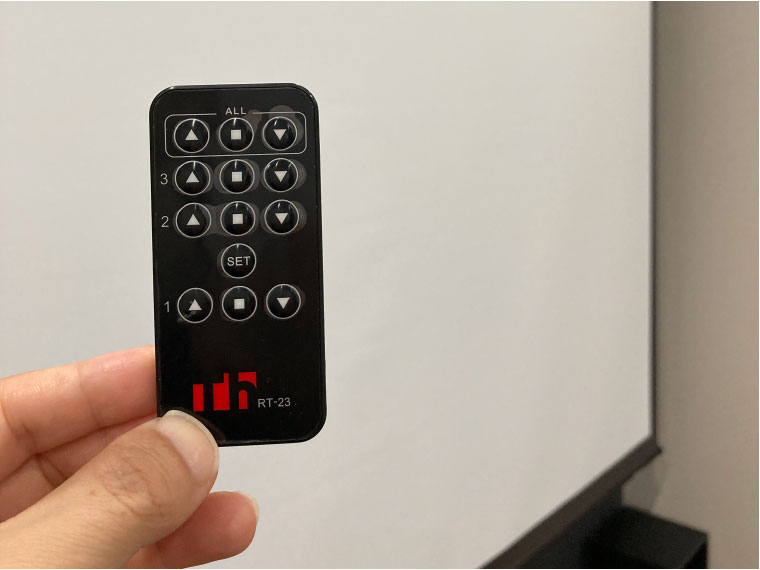 ホームシアターにかかせないプロジェクタースクリーンをスマートリモコン(Switchbotハブミニ)に設定していきます。
ホームシアターにかかせないプロジェクタースクリーンをスマートリモコン(Switchbotハブミニ)に設定していきます。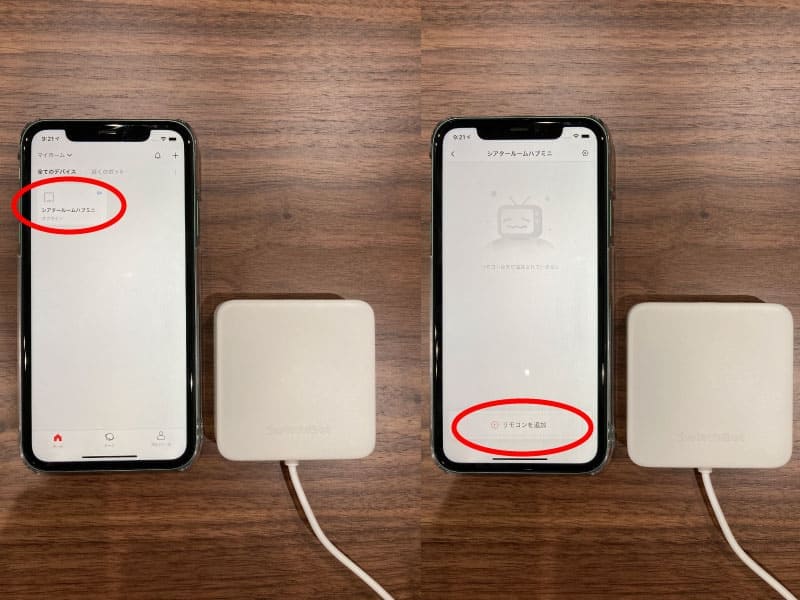 さきほど設定済みのSwitchbotアプリを立ち上げて、登録済ハブミニのボタンをタップします。今回はわかりやすいように、「シアタールームハブミニ」を名前を変更しました。タップすると次は画面下部の”リモコンを追加”ボタンをクリックしします。
さきほど設定済みのSwitchbotアプリを立ち上げて、登録済ハブミニのボタンをタップします。今回はわかりやすいように、「シアタールームハブミニ」を名前を変更しました。タップすると次は画面下部の”リモコンを追加”ボタンをクリックしします。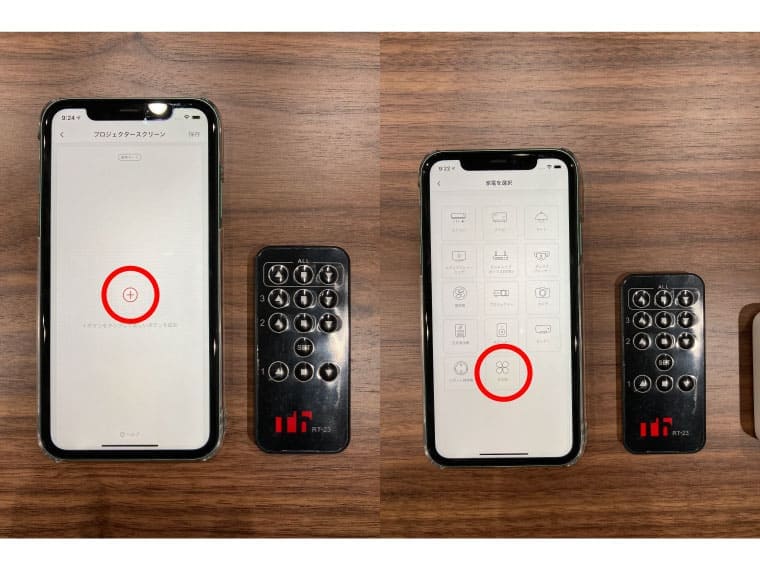 “+ボタンをタップして新しいボタンを追加”をタップします。すると次に”家電を選択”という表示と複数のアイコンが表示されました。プロジェクタースクリーンの場合は、”その他”のアイコンを選択します。
“+ボタンをタップして新しいボタンを追加”をタップします。すると次に”家電を選択”という表示と複数のアイコンが表示されました。プロジェクタースクリーンの場合は、”その他”のアイコンを選択します。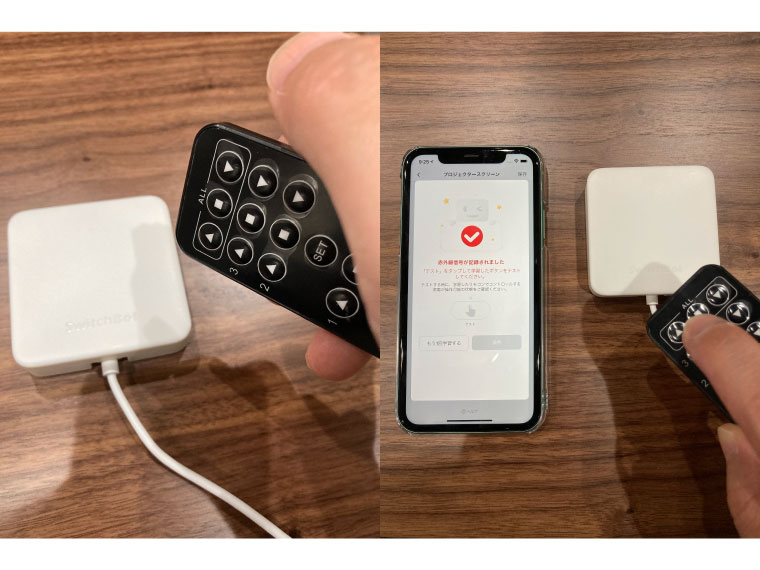 次は、プロジェクタースクリーンのリモコンをSwitchbotハブミニの本体に向けて設定したいリモコンボタンを1度押しします。注意する点として、一連の登録手順でボタン1つの登録しかできません。今回はスクリーンの”アップ”、”ストップ”、”ダウン”それぞれ登録を行いました。
次は、プロジェクタースクリーンのリモコンをSwitchbotハブミニの本体に向けて設定したいリモコンボタンを1度押しします。注意する点として、一連の登録手順でボタン1つの登録しかできません。今回はスクリーンの”アップ”、”ストップ”、”ダウン”それぞれ登録を行いました。 ボタン登録が完了するとスマホ画面にそれぞれのボタンが表示されます。スマホのボタンをタップするとプロジェクタースクリーンを操作することが出来ました。
ボタン登録が完了するとスマホ画面にそれぞれのボタンが表示されます。スマホのボタンをタップするとプロジェクタースクリーンを操作することが出来ました。
プロジェクターをスマート化
 同様にプロジェクターもスマートリモコン(Switchbotハブミニ)に設定していきます。
同様にプロジェクターもスマートリモコン(Switchbotハブミニ)に設定していきます。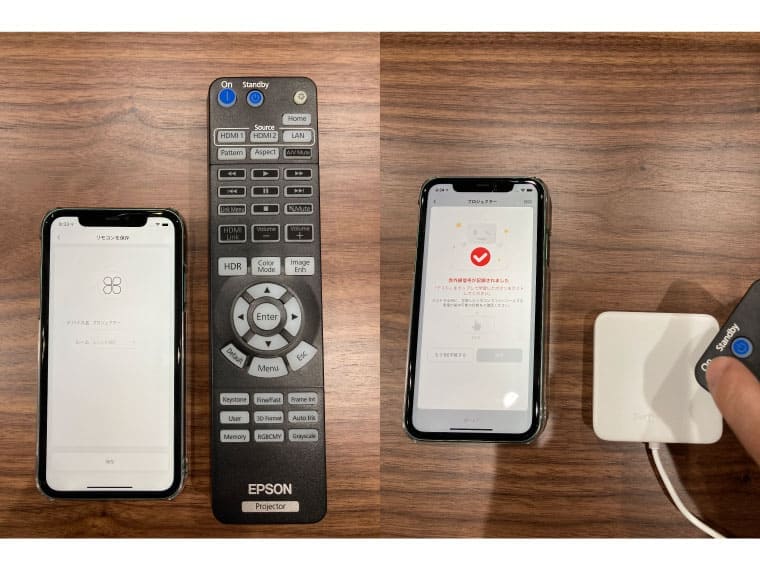 先程のプロジェクタースクリーンに設定した手順と同様にすすめます。今回も”その他”のアイコンを選択し、デバイス名を”プロジェクター”と登録しました。”保存”をタップして次の画面に進み、プロジェクターのリモコンをSwitchbotハブミニの本体に向けてボタンの登録を行います。今回は電源”オン”を設定しました。
先程のプロジェクタースクリーンに設定した手順と同様にすすめます。今回も”その他”のアイコンを選択し、デバイス名を”プロジェクター”と登録しました。”保存”をタップして次の画面に進み、プロジェクターのリモコンをSwitchbotハブミニの本体に向けてボタンの登録を行います。今回は電源”オン”を設定しました。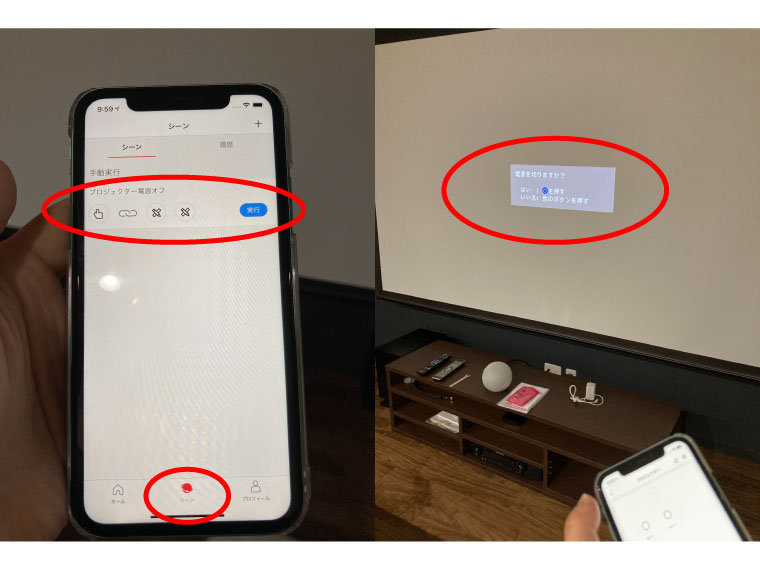 プロジェクターのリモコン登録で注意したい点は、電源をオフにするためには、オフボタンを2回押す必要がある点です。プロジェクターは、電源オフボタンを1度押すと、画像右側の「電源を切りますか?」という案内が表示されます。この画面で再度、電源オフボタンを押すことで完全にプロジェクターの電源がオフになる仕様になっています。この仕様に対応するためには、画像左側の”シーン”をタップして、”シーン登録”を設定します。”シーン登録”については、後ほど詳しく説明します。今回は、スマートリモコン1回の操作で、プロジェクターの電源オフボタンを2回操作するという”シーン登録”を設定することでプロジェクターをスマート化することが出来ました。
プロジェクターのリモコン登録で注意したい点は、電源をオフにするためには、オフボタンを2回押す必要がある点です。プロジェクターは、電源オフボタンを1度押すと、画像右側の「電源を切りますか?」という案内が表示されます。この画面で再度、電源オフボタンを押すことで完全にプロジェクターの電源がオフになる仕様になっています。この仕様に対応するためには、画像左側の”シーン”をタップして、”シーン登録”を設定します。”シーン登録”については、後ほど詳しく説明します。今回は、スマートリモコン1回の操作で、プロジェクターの電源オフボタンを2回操作するという”シーン登録”を設定することでプロジェクターをスマート化することが出来ました。
映像・音響・照明機器のスマート化
最後に、映像・音響・照明機器をスマートリモコン(Switchbotハブミニ)に設定していきます。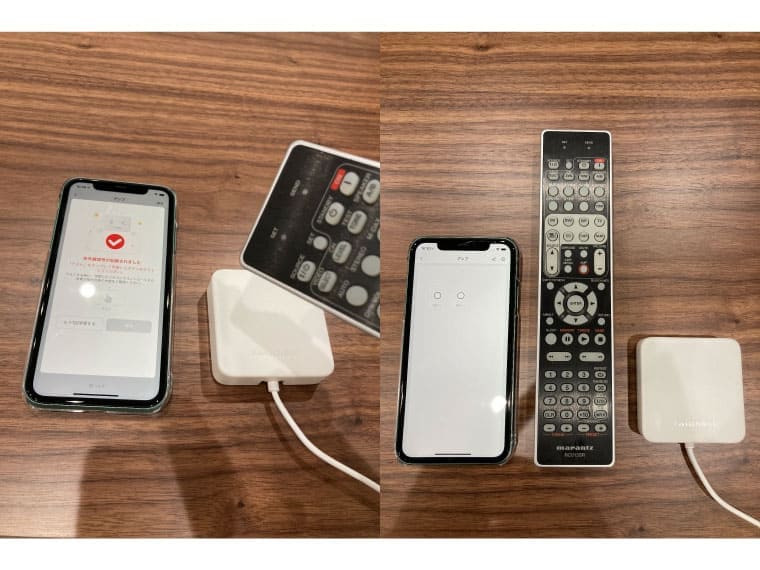 設定までの流れは今までと同様です。アンプ、ブルーレイレコーダー、照明機器に、電源オンオフ設定など適時必要な登録をしていきます。
設定までの流れは今までと同様です。アンプ、ブルーレイレコーダー、照明機器に、電源オンオフ設定など適時必要な登録をしていきます。 ブルーレイレコーダーは、追加で”ディスク開閉””ディスク再生”を設定しても良いでしょう。
ブルーレイレコーダーは、追加で”ディスク開閉””ディスク再生”を設定しても良いでしょう。
スマートリモコンのシーン登録をする
各機器ごとのリモコンをスマートフォン1台にまとめることが出来ただけでもシンプルですが、さらにスマートリモコンの機能を活用することでホームシアターをボタン1つで楽しむことができます。それには、プロジェクターの電源設定時に設定した”シーン機能”を活用します。”シーン機能”は、複数の家電を一括でオンオフ切り替えを行うことが可能な機能です。
- “シーン機能”を活用して次の動作をボタン1つで行う ※参考:ホームシアターをつける際
- プロジェクタースクリーンのスクリーンを下げる
- アンプの電源を入れる
- ブルーレイレコーダーの電源を入れる
- プロジェクターの電源を入れる
- シアタールームの照明を落とす(前部→後部)
スマートリモコンのシーン設定をする
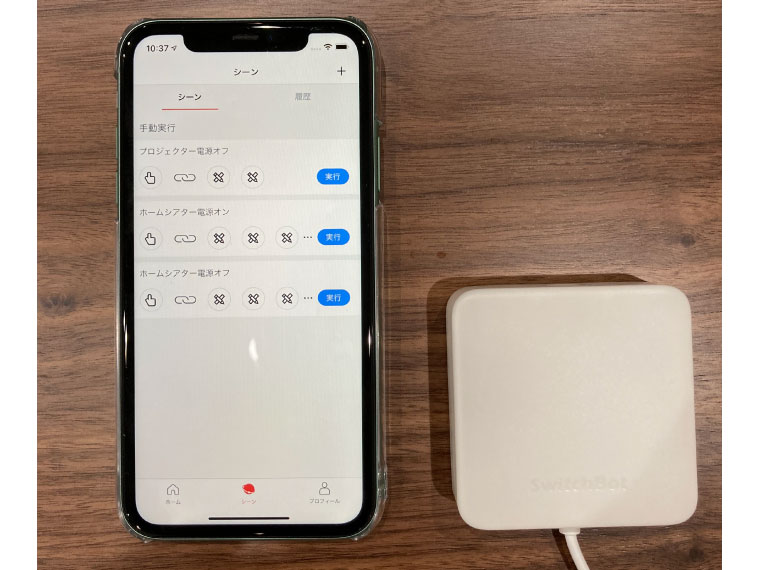 まずはアプリを開き、Switchbotハブミニのデバイスをタップします。下記部分の”シーン”をタップして設定画面に移動します。まず、①条件の設定を行います。設定できる条件は、手動実行、スケジュール、NFCトリガーの3種類から選べます。今回は、手動実行を選択します。手動実行という条件は、スマホアプリ上のボタンを押すと、登録したアクションの操作が順に実行されていく条件になります。次に②アクションの設定をしていきます。
まずはアプリを開き、Switchbotハブミニのデバイスをタップします。下記部分の”シーン”をタップして設定画面に移動します。まず、①条件の設定を行います。設定できる条件は、手動実行、スケジュール、NFCトリガーの3種類から選べます。今回は、手動実行を選択します。手動実行という条件は、スマホアプリ上のボタンを押すと、登録したアクションの操作が順に実行されていく条件になります。次に②アクションの設定をしていきます。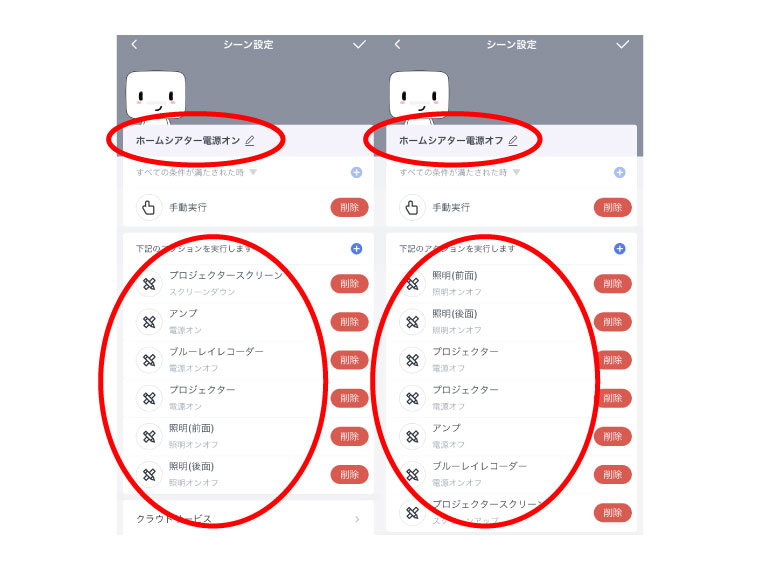 各機器のアクションを追加してく流れで設定します。今回は、”ホームシアター電源オン”と”ホームシアター電源オフ”の2パターンのシーン登録を行いました。これで一連の動作がボタン一つで行うことが可能になりました。
各機器のアクションを追加してく流れで設定します。今回は、”ホームシアター電源オン”と”ホームシアター電源オフ”の2パターンのシーン登録を行いました。これで一連の動作がボタン一つで行うことが可能になりました。
プロジェクターとプロジェクタースクリーンを声で操作する方法
ここからは、今まで紹介しましたスマートリモコンとスマートスピーカーを紐付けして、音声操作でホームシアターの機器をまとめて操作する方法を紹介していきます。
スマートリモコンとAlexa(アレクサ)の設定
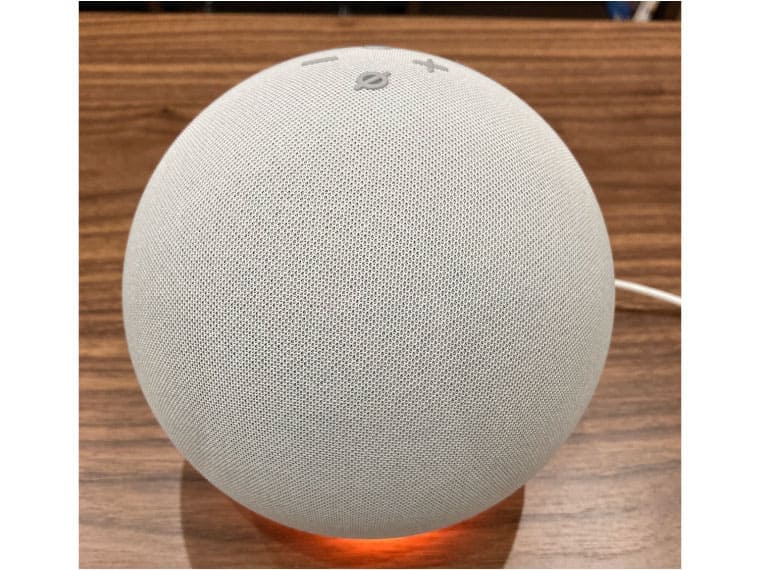 音声操作するためのスマートスピーカーには、今回はAmazon Echo(アマゾン・エコー)シリーズのEcho(エコー)を使用します。
音声操作するためのスマートスピーカーには、今回はAmazon Echo(アマゾン・エコー)シリーズのEcho(エコー)を使用します。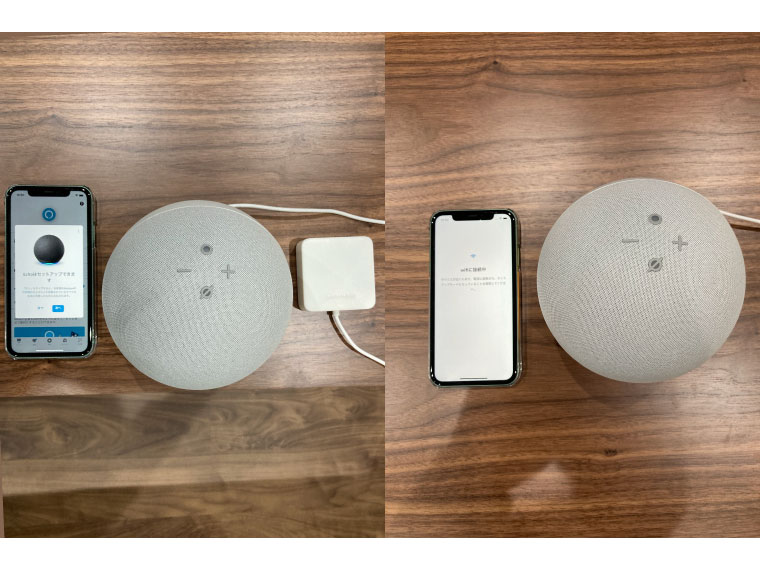
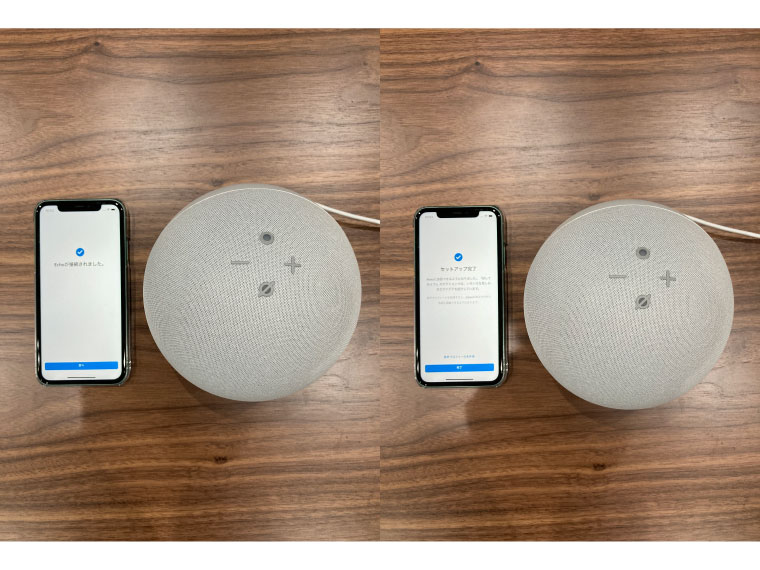 はじめにEcho(エコー)の設定です。電源をつなぎ、スマホにAlexa(アレクサ)アプリを入れると自動的にEcho(エコー)の設定になります。画像のようにセットアップとWi-Fiの設定が行われ、数分するとセットアップ完了がアナウンスされます。
はじめにEcho(エコー)の設定です。電源をつなぎ、スマホにAlexa(アレクサ)アプリを入れると自動的にEcho(エコー)の設定になります。画像のようにセットアップとWi-Fiの設定が行われ、数分するとセットアップ完了がアナウンスされます。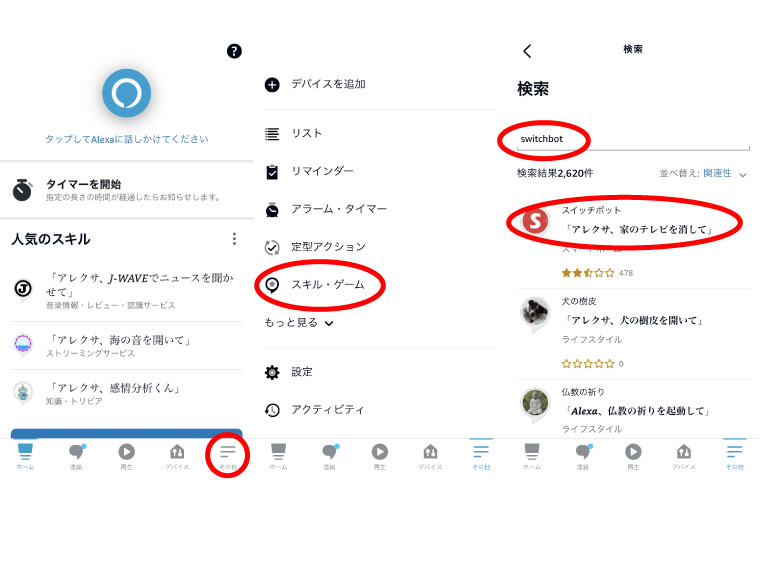 セットアップが完了したら、Alexa(アレクサ)アプリの右下部分の”その他”を選択し、”スキル・ゲーム”をタップします。右上の検索部分から「Switchbot」(スマートリモコンアプリ)を選択します。すると、Switchbotアプリに飛びます。
セットアップが完了したら、Alexa(アレクサ)アプリの右下部分の”その他”を選択し、”スキル・ゲーム”をタップします。右上の検索部分から「Switchbot」(スマートリモコンアプリ)を選択します。すると、Switchbotアプリに飛びます。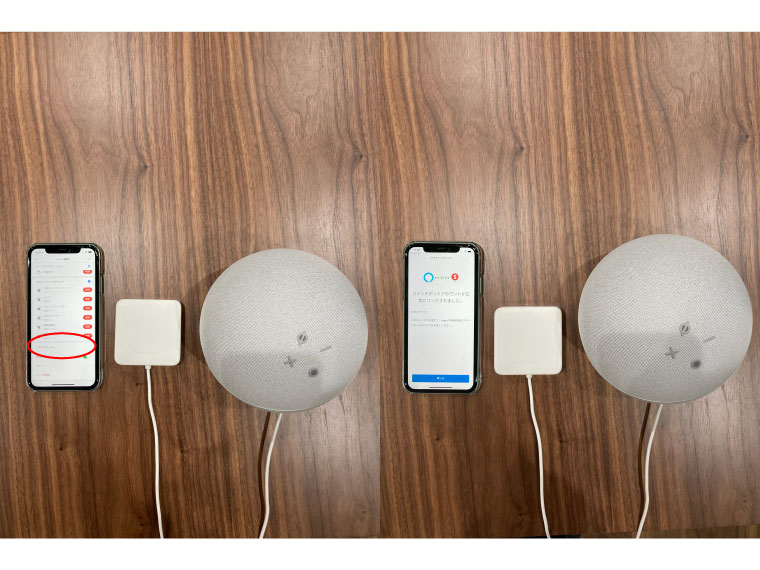 先程設定した”シーン設定”の”クラウドサービス”をタップします。画面のように「スイッチボットアカウントが正常にリンクされました」と表示されます。すると”シーン”に登録した登録名でAlexa(アレクサ)に呼びかけると音声操作でホームシアター全体の機器操作が可能になります。
先程設定した”シーン設定”の”クラウドサービス”をタップします。画面のように「スイッチボットアカウントが正常にリンクされました」と表示されます。すると”シーン”に登録した登録名でAlexa(アレクサ)に呼びかけると音声操作でホームシアター全体の機器操作が可能になります。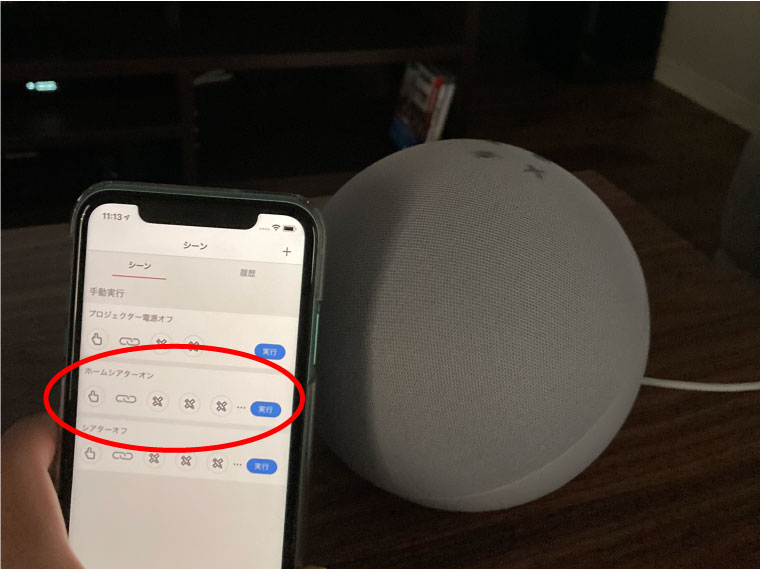 これでホームシアター全体の機器操作が声でできるようになりました!アプリの手順に沿って登録していくと簡単に設定できました!
これでホームシアター全体の機器操作が声でできるようになりました!アプリの手順に沿って登録していくと簡単に設定できました!
スマートリモコンの選び方
スマートリモコンには機種別に、さまざまな機能がついています。ここではチェックしておきたいポイント別に説明していきます。
使用している家電に対応しているか
どの家電が対応しているかは、各メーカーのホームページで確認することができるので、事前にチェックしておくと失敗がなく安心です。
スマートリモコンでやりたいことに合わせて機能を選ぶ
スマートリモコンには機種によっては、さまざまな機能が付いています。家電のオンオフから各種自動化まで幅広い機能がありますので、購入前には、スマートリモコンを使ってやりたいことをリストアップしてみましょう。
「センサー機能」で外出先から操作できる
センサー機能があれば、温度や湿度など、外出先でもそれぞれの情報を確認することができます。帰宅前に確認して、エアコンを操作し快適な温度にしておくことも可能です。また、前もってセンサーに設定した条件を感知すると、スマホやタブレットに通知を送ることも可能です。ペットや子どもの見守りにも活用できますね。
商品機種によって人感センサーや照度センサーが搭載されていますので、気になった場合は購入前に確認しましょう。
「タイマー」「オート機能」で温度や時間にあわせて自動化できる
タイマー機能では、お子さんの学校帰りの時間にあわせてエアコンをタイマーにしたり、日の入りにあわせて照明をセットすることもできます。オート機能では室温にあわせたオンオフ切り替えも可能なので、ペットや観葉植物も快適な空間で過ごすことが出来るようになります。
「シーン機能」で家電を一括でオンオフ切り替え
シーン機能は、複数の家電を一括でオンオフ切り替えが可能な機能です。お出かけ前や帰宅時などにさまざまなシーンでの操作に便利です。
スマートスピーカー対応で音声操作が可能に
スマートスピーカー対応のスマートリモコンで「テレビつけて」「エアコンつけて」などの音声操作ができるようになります。スマートスピーカーの音声アシスタント機能は、主にAlexa(アレクサ)、Google Home(グーグルホーム)、Siri(シリ)があります。購入予定のスマートリモコンが対応しているか、事前に確認しましょう。
「IFTTT」対応でスマートホームに
「IFTTT(イフト)」とは、それぞれのアプリやサービスを連携することができるWebサービスのことです。設定することで、家電はもちろん、カーテンの開け締めや家の鍵をオートロックにできたりと、さまざまなものを自動化することが可能になります。
おすすめのスマートリモコン3選
おすすめのスマートリモコンを選ぶ基準
おすすめのスマートリモコンを紹介していきます。人気機種から選定するにあたり、①リモコンアプリの使いやすさ②音声操作③拡張性を基準に選びました。
ホームシアターにおすすめのスマートリモコン①Nature Remo 3
- 幅×高さ×奥行き:45×15×45mm
- 重量:16g
- AI音声アシスタント対応:Alexa(アレクサ)、Google Home(グーグルホーム)、Siri(シリ)
- 各種センサー機能:温度、湿度、照度、人感、GPS
4つのセンサーとBluetoothを搭載したフラッグシップモデル。Bluetooth Low Energyを採用し、セットアップにかかる時間と手間を短縮しました。GPS、曜日、時間、温度、湿度、照度、人感センサーを搭載しています。
ホームシアターにおすすめのスマートリモコン②RS-WFIREX4
- タイプ:スマートリモコン
- AI音声アシスタント対応:あり
- 幅×高さ×奥行き:45×15×45mm
- 重量:16g
本体サイズが非常にコンパクトなモデル。壁掛けやホワイト筐体を採用したスマート家電リモコン。赤外線の飛距離は30m。従来比1.5倍にパワーアップ。 筐体は壁に馴染む白で、掛けられるようフック用の穴を設けています。「オート機能」には対応していません。
ホームシアターにおすすめのスマートリモコン③SwitchBotハブミニ
- 幅×高さ×奥行き:65×20×65mm
- 重量:84.7g
- AI音声アシスタント対応:Alexa(アレクサ)、Google Home(グーグルホーム)、Siri(シリ)
- 各種センサー機能:なし
ゲートウェイとして複数のSwitchBot製品と部屋中の家電をインターネットに接続してスマートホーム化を簡単に実現できます。さらに、Amazonアレクサ、Googleアシスタント、Siriショートカットと連携して、声を掛けるだけで家電とSwitchBotシリーズデバイスが操作できます。
スマートスピーカー端末
スマートリモコンを音声で操作するためには、スマートスピーカーが必要になります。Amazonから販売のAlexa(アレクサ)端末でもさまざまなタイプが出ているので確認してみてください。
結論!
スマートリモコンとアレクサで便利で快適にホームシアターを満喫できる
この記事ではスマートリモコンとアレクサを活用して、プロジェクターやプロジェクタースクリーンを音声で操作する方法を紹介しました。声だけで操作できることで、大画面での映画鑑賞やライブ映像、ゲームなどを気軽に楽しむ機会が増えそうですね。前もって必要な各種設定は必要ですが、環境設定さえ整えてしまえばプロジェクターやスピーカーシステムなどのリモコンを操作することなく、簡単にホームシアター利用することができます。スマートリモコンとアレクサを取り入れて、大迫力な大画面ですきな映像を楽しみましょう!!
スマートリモコンやアレクサにおすすめの電動プロジェクタースクリーン
スマートリモコンやアレクサにおすすめのプロジェクタースクリーンを紹介します。
電動タイプ

ホームシアターには電動スクリーンがおすすめです!日本製で高品質なシアターハウス製のプロジェクタースクリーンで高画質、大画面を満喫しましょう!!